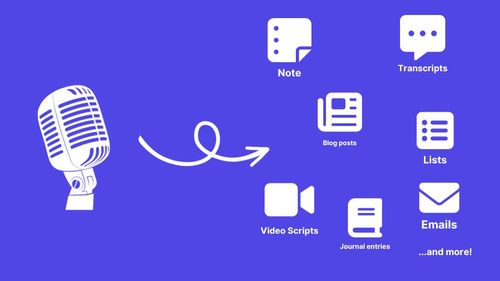So, you want to brainstorm but all those fancy AI tools are expensive?
Sometimes, it feels like falling behind when you don’t want to spend money on the newest shiny tools...
Hopefully, Google Gemini offers a solid free alternative to assist you with brainstorming. Let’s discover how to use it!
What is Google Gemini?
Google Gemini is a conversational AI tool developed by Google and powered by PaLM2
While Google Gemini can’t replace your creativity, it can make your life easier by giving you new ideas & fresh perspectives.
Since it’s powered by Google, it usually gives more accurate results compared to other AI tools.
The best? It’s completely free!
How to use Google Gemini for Brainstorming?
1. Opening Google Gemini
That’s pretty straightforward, Just open Google Gemini and click “Try Google Gemini Now”
Note: You must be over 18 and have a personal Google account to use it (it won’t work with Workspace)
2. Writing your instructions
That’s where the magic happens! In the chatbox at the bottom, write your instructions (what we call “Prompt”), press enter and Google Gemini will reply to you.
Now, that’s also where you need to work a little bit. The quality of Google Gemini’s answers heavily depends on the quality of your instructions/questions. The more context you add, the better it is.
If you just write “Give me ideas for a video”, you will get extremely generic results.
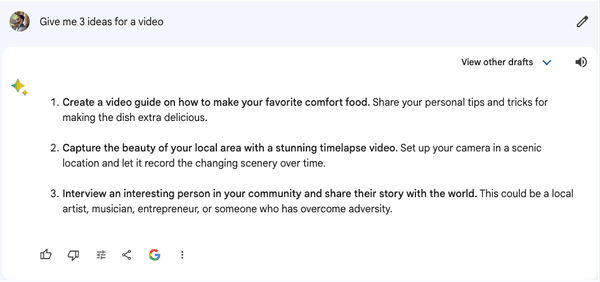
Now, let’s see if we get better results by writing more context:
“I have a YouTube channel about productivity and I'd like to find video ideas. Can you suggest me 3 ideas? I don't want to talk about task prioritization tho.”
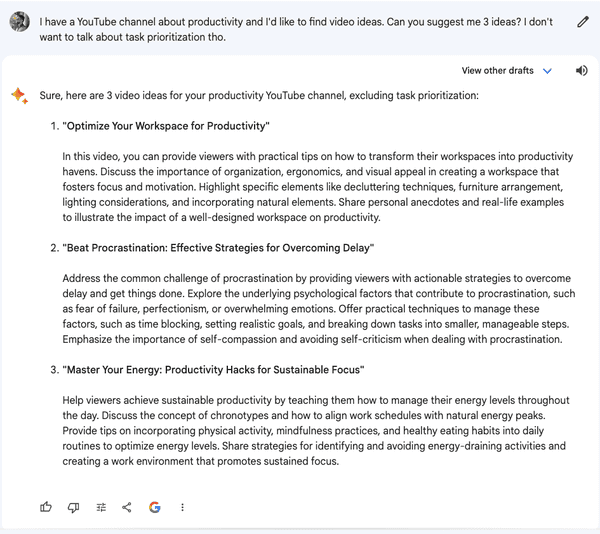
The best way I found to give enough context is to craft your instructions like this:
I am X and I want to Y. Give me Z ideas.
If you want to learn more, I wrote a complete guide to do brainstorming using AI
Note: Make sure to not write sensitive information, as some of the chats are reviewed by humans
3. Iterate
That’s the most important part! You likely won’t get perfect results on the first try, even after adding extra context. You will need to go back and forth and refine your instructions to get the best results from Google Gemini (and any other AI tool really)
Google Gemini offers a few options for that:
1. Editing your prompt:
If you want to edit your prompt to add more context, just click on the pencil icon on the top right corner of the chatbox.
2. View other drafts:
If you'd like to see different versions of the Google Gemini's results, click on the "View other drafts" button on the top right corner of the chatbox. It will show you different versions of the results (but usually, the first one is the best)
3. Asking “Generate more”:
Let's say you got a few ideas you like, but you want more. You can say something like “Generate more ideas based on the first one” and Google Gemini will generate more ideas based on the first one.
4. Tweaking the response settings:
Google Gemini as a few settings you can tweak to get better results. Go at the bottom of Google Gemini's reply and click the "Settings" icon.
You will be able to tweak the settings like the length of the response (shorter/longer), the tone (casual/professional) or simplify it.
That’s it! You now know the basics of using Google Gemini for brainstorming.
I will add more tips on this page over time, so make sure to check it out from time to time. And if you want to learn more, check out my complete guide to do brainstorming using AI.