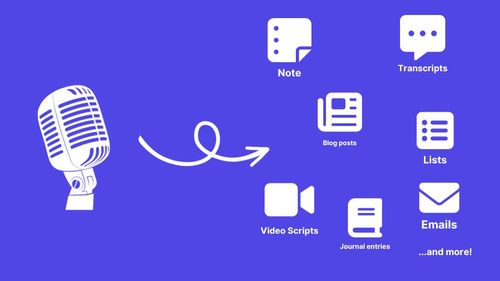Exporting the Audio from Zoom
Alright, let's get to business. First up is getting that audio file out of Zoom. It's a no-brainer:
- Head to the Zoom desktop app or website.
- Navigate to the "Recordings" tab.
- Find the meeting you're looking for and click the "Download" option next to it.
- Choose to download the audio file.
Done. It's as easy as pie.
💡 Pro tip: If you enabled cloud recording, you could just grab the file from the Zoom cloud. You can even choose to download just the audio if you want to save some bandwidth.
Turning that Audio into Text
You've got your audio, now it's time to transcribe. We've got a few methods lined up for you—from super easy to tech-savvy, you choose.
Using TalkNotes (easy)
Hey, not to brag, but here is how TalkNotes can make your life so much easier 😆.
Here's what you need to do:
- Log in or create an account on TalkNotes.
- Click that cute little "upload icon."
- Choose the style you want to use (transcript, simplified summary, list, blog post...)
- Hit "Transcribe."
And that's it! Sit back, and in a few minutes, your Zoom meeting audio will be transcribed into a full transcript, a summary or any kind of format you want!
Using Zoom’s Built-in Transcription (medium)
Zoom does offer built-in transcription services, but they aren't instantaneous and may require a Zoom Pro account or higher.
Here's how:
- Go to your Zoom account settings.
- Navigate to "In Meeting (Advanced)."
- Enable the “Audio Transcript” option.
- Next time you record a meeting, Zoom will automatically generate a transcript.
Once you have it, you can download and review it like any other file.
Using OpenAI's Whisper API and Command Line (Advanced)
If you're a tech-savvy individual and comfortable with using the command line interface (CLI), this method will pique your interest. It may involve a bit of coding, but we've got you covered with all the details.
First off, head over to OpenAI to create an account. While they usually offer free credits to start, be prepared to add a payment method if you're planning long-term use.
Once your account is set up, navigate to the API keys section to create a new API key. Make sure to copy this key somewhere safe; you'll only see it once.
After securing your API key, it's time to proceed with some commands. If you're using a Mac, open the Terminal application; if you're on Windows, you can use Command Prompt or PowerShell. Insert the following line to save your API key:
export OPENAI_API_KEY=your_api_key_here
For Windows users, the command to set an environment variable is slightly different:
set OPENAI_API_KEY=your_api_key_here
Next, you'll need the file path to the audio file you want to transcribe. On a Mac, you can right-click the file, press 'Options,' and choose 'Copy as pathname.' On Windows, you can hold Shift, right-click the file, and choose 'Copy as path.' After you have the path, enter this command:
export AUDIO_FILE_PATH=path_to_your_file
For Windows:
set AUDIO_FILE_PATH=path_to_your_file
Great, all set up! Now, use the following command to send your audio file to OpenAI's Whisper API for transcription:
curl https://api.openai.com/v1/audio/transcriptions \
-H "Authorization: Bearer $OPENAI_API_KEY" \
-H "Content-Type: multipart/form-data" \
-F "file=@$AUDIO_FILE_PATH" \
-F "model=whisper-1"
If everything goes smoothly, your terminal should display a message similar to:
{"text" : "Your audio transcript should be here"}
You're all set! You can now copy and paste your transcript wherever you please. Enjoy your newfound transcription powers!
Conclusion
So, there you have it! Three methods to turn your Zoom meeting audio into easily digestible text. Whether you're into the ease of TalkNotes, the built-in Zoom option, or doing some coding gymnastics, you've got choices.
That said, my go-to recommendation is TalkNotes—because, well, it's super-fast, and it just works. You can try it for free and see how it elevates your transcription game.
Hope you found this guide useful! Cheers! 🥂